Partition Magic - Partition Manager Software
Extend partition with one step
Resize/Move partition without data loss.
Create, delete and format partion with simple steps. Copy partition and disk to transfer data with ease. Support disk and partition size larger than 2 TB. Keep your data safe even in case of power outages or hardware failure.
Resize/Move partition without data loss.
Create, delete and format partion with simple steps. Copy partition and disk to transfer data with ease. Support disk and partition size larger than 2 TB. Keep your data safe even in case of power outages or hardware failure.

Selecting partitions (disks) for working
- Work with Acronis DiskEditor program begins with the hard disk partition or entire disk selection window. The selection is performed by clicking the left mouse button on a rectangle representing a disk partition, or on a rectangle representing entire hard disk (with an icon). After clicking the bottom of rectangle appears underlined red. If you clicked a hard disk rectangle then all disk partitions and a disk will be underlined.
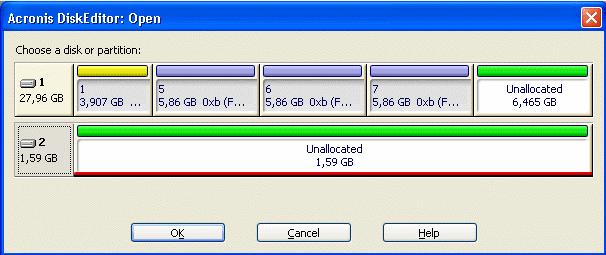
However, you cannot select two or more disk partitions or two disks for working! Or a single disk (with all its partitions), or any partition.
The difference between selecting the entire disk or a partition only is the following: if you select the entire disk you will be able to view and edit data storage structures of the entire disk - Partition table, File Allocation Table of all disk partitions, the root folder, data area. If you select a partition only, you will be able to view and edit only data storage structures of this partition - File Allocation Table, the root folder and data area of the selected partition.
Having selected a disk partition (or a disk), click OK button to continue. You will see program's main window. (To exit the program click Cancel button.)
The top part of this window features information about Acronis OS Selector program, the bottom part actually features information about the Partition table.
Beginning the Work
Automatic partition operations
- Create partition method
- Hard disk drive selection
- Select unallocated space
- Partition selection
- Partition size
- Partition type
- File system
- Logical drive letter
- Partition label
- Hard disk drive structure
Manual partition operations
- Creating partition
- Copying a partition to unallocated disk space
- Moving a partition to unallocated disk space
- Resizing and/or moving a partition
- Splitting partitions
- Changing partition labels
- Merging partitions
- Explore partitions
- Formatting a partition
- Delete partition
- Checking hard disk partitions for errors
- Defragmenting a partition
- Wiping unallocated hard disk space
- Clearing a hard disk
- Changing partition letter
- Converting partition file system
- Copying Master Boot Record
- Hiding a partition
- Unhiding a partition
- Changing cluster size
- Changing partition type
- Setting active partition
- Resizing a root
- Resizing i-node table in Linux Ext2/Ext3
Working with Acronis DiskEditor
- Files and partitions
- Connecting a hard disk to the computer
- Setting BIOS
- User interface
- Technical support
- Selecting partitions (disks) for working
- Master Boot Record (MBR)
- Creating primary partition
- Formatting a partition
- Creating a logical partition
- File Allocation Table (FAT) and Root folder (Root)
- A file as a chain of clusters
- A folder in DiskEditor main window
- Files with short names
- Files with long names
- Folders and subfolders