Partition Magic - Partition Manager Software
Extend partition with one step
Resize/Move partition without data loss.
Create, delete and format partion with simple steps. Copy partition and disk to transfer data with ease. Support disk and partition size larger than 2 TB. Keep your data safe even in case of power outages or hardware failure.
Resize/Move partition without data loss.
Create, delete and format partion with simple steps. Copy partition and disk to transfer data with ease. Support disk and partition size larger than 2 TB. Keep your data safe even in case of power outages or hardware failure.

BIOS
- Many times you have seen what happens on the screen of your computer when you turn it on. Before you see the well-known splash screen of your operating system, you see a large number of short text messages.
These messages are from the POST (Power-On Self Test) program that belongs to BIOS and is executed by the processor.
BIOS, or the Base Input/Output System, is a program that resides in the permanent memory chip (ROM or Flash BIOS) on the motherboard of your computer and is its key element. The version of BIOS that you use «knows» all the peculiarities of all the components of the motherboard: processor, memory, integrated devices. BIOS versions are provided by the manufacturers of motherboards.
Main BIOS functions are:
• testing (POST sequence) of the processor, memory, and input/output devices
• initial configuring of all software-manageable parts of the motherboard
• initialization of operating system (OS) booting process
Among numerous components of the computer initial configuring is necessary for external memory subsystem, which controls hard disk drives (floppy disk drives, CD-ROM drives, and others).
Setup Utility
BIOS has a built-in Setup utility for initial computer configuring. To enter the Setup utility you have to press a certain combination of keys (Del, Ctrl+Alt+Esc, Ctrl+Esc, or some other, depending on your BIOS) during the POST sequence that starts right after you you're your computer on. Usually the message with the required combination of keys is displayed during the startup testing. Pressing this combination of keys takes you to the menu of the Setup utility that is included in your BIOS.
The menu can differ in appearance and sets of items and their names, depending on the BIOS manufacturer. The most widely known BIOS manufacturers for PC motherboards are Award/Phoenix and AMI companies. Moreover, while items in the standard Setup menu are mostly the same for various BIOSes, items of the extended Setup heavily depend on computer and BIOS version.
Below we describe the general principles of initial hard disk configuring, and then configuring (sample) in AwardBIOS.
Note
• Large PC manufacturers, like Compaq, Dell, and Hewlett-Packard, produce motherboards themselves, and develop their own original BIOS versions. If your PC is of this kind, you have to refer to the documentation that came with your computer for instructions on proper BIOS configuring.
Standard CMOS Setup Menu
Parameters in the Standard CMOS Setup menu usually define the geometry of hard disk. The following parameters (and values) are available for each hard disk installed in your PC

For example, to demonstrate main features of DiskEditor we used a Quantum Fireball TM1700A hard disk as one of the disks. Its parameters have the following values:
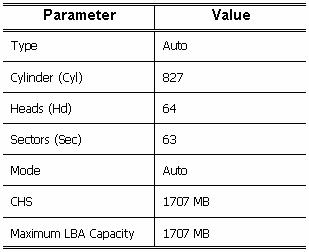
In BIOS setup you can set the Type parameter to User Type HDD (user-defined type). In this case you have to additionally specify the value of the Translation Method parameter, which can be Auto / Normal / LBA / Large.
Note
• Translation Method is the method that is used to translate sector addresses. This parameter appeared because in BIOS versions there were limitations to the maximum address capacity of disks, which is 504 MB (1024 cylinders x 16 heads x 63 sectors x 512 bytes). There are two ways to bypass this limitation: (1) switch from physical to logical sector addresses (LBA), (2) use mathematics to reduce the number of addressed sectors (cylinders) and increasing the number of heads; this way is called Large Disk (Large). The simplest decision is to set the value of this parameter to Auto.
If there are several hard disks connected to your motherboard, but you do not want to use some of them at the moment, you have to set the Type of these disks to Not Installed.
Parameters of hard disks can be set manually with help of information provided by the hard disk manufacturer on its case, but it is easier to use the IDE Autodetection utility that is usually included in modern BIOS versions.
IDE Autodetection utility is sometimes a separate BIOS menu item, and sometimes is included into the Standart CMOS Setup menu.
Note
• Please, note, that in Appendix A. General Information. Hard Disk we have described the general details of physical hard disk structure. Built-in IDE hard disk controlled masks the physical disk structure. As a result, the BIOS of the motherboard «sees» logical cylinders, heads, and sectors. We are not going to elaborate on this issue here, but knowing about this fact can sometimes be useful.
Arranging Boot Sequence. Advanced CMOS Setup Menu
Aside from Standard CMOS Setup BIOS menu usually has Advanced CMOS Setup item. Here you can adjust the boot sequence: ?:; A:; CD-ROM:.
Note
• Please, note, that boot sequence management differs for various BIOS versions, e.g. for AMI BIOS, AWARD BIOS, and brand-name hardware manufacturers'
Several years ago operating system boot sequence was hard-coded in BIOSes. An operating system could be booted either from a diskette (drive A:), or from the hard disk C:. That was the sequence in which BIOS queried external drives: if drive A: was ready, BIOS attempted to boot an operating system from a diskette. If the drive was not ready or there was no system area on diskette, BIOS tried to boot an operating system from hard disk C:.
At present, BIOS allows booting operating systems not only from diskettes or hard disks, but also from CD-ROMs and other devices. Besides, if there are several hard disks installed in your computer labeled as C:, D:, E:, and F:, you can adjust the boot sequence so that an operating system is booted from, for example, disk E:. In this case you have to set the boot sequence to look like E:, CD-ROM:, A:, C:, D:.
Note
• This does not mean that booting is done from the first disk in this list; it only means that the first attempt to boot an operating system is to boot it from this disk. There may be no operating system on disk E:, or it can be inactive. In this case BIOS queries the next drive in the list. Errors can happen during the booting, see Hard Disk Initialization Error.
BIOS enumerates disks according to the order in which they are connected to IDE controllers (Primary Master, Primary Slave, Secondary Master, Secondary Slave); next go the SCSI hard disks.
This order is broken if you change the boot sequence in BIOS Setup. If, for example, you specify that booting has to be done from hard disk E:, enumeration starts with the hard disk that would be the 3rd in usual circumstances (it is usually the Secondary Master).
After you have installed the hard disk in your computer and have configured it in BIOS, one can say that the PC (or the motherboard) «knows» about its existence and its main parameters. However, this is not enough for an operating system to work with the hard disk.
AwardBIOS
Below we provide an example of configuring hard disks in Award BIOS.
The Main AwardBIOS menu, which is responsible for configuring hard disks on motherboards for Intel and AMD processors usually looks like this:
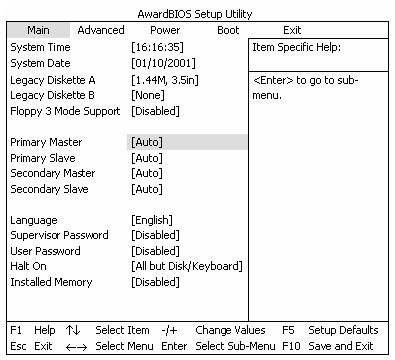
Place the marker to the Primary Master line and press the Enter key to get to the screen that looks like this:
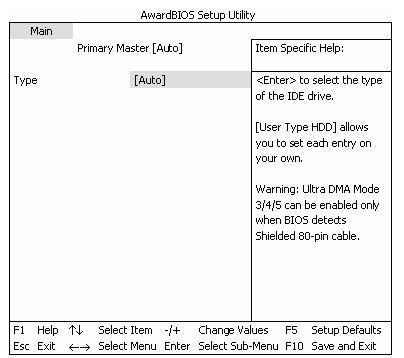
Place the marker to the value of the Type parameter ([Auto] in this case) and press the Enter key to open the list of possible values of this parameter, for example:
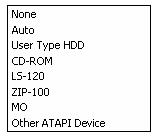
Use the Up, Down keys to select the User Type HDD value and press the Enter key to get to the following screen:
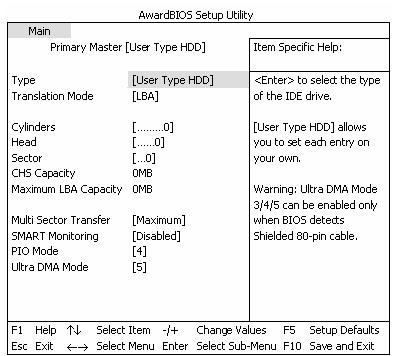
Enter the values of Translation Mode, Cylinders, Head, and Sector parameters (you can find them on the case of the hard disk) to finish the initial configuring of the hard disk with BIOS.
Translation Mode parameter can have the following values:
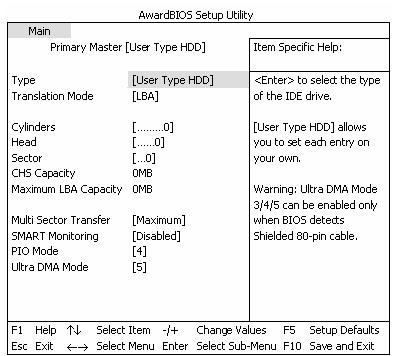
New versions of AwardBIOS menu have the Boot item. The screen of the Boot menu of Award BIOS, which is responsible for adjusting the boot sequence, looks like this:
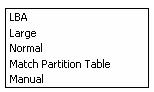
Place the marker to the field to the right of the 3. IDE Hard Drive item and press the Enter key to open the list of all hard disks connected to your computer and detected by BIOS, together with the Disabled line, for example:
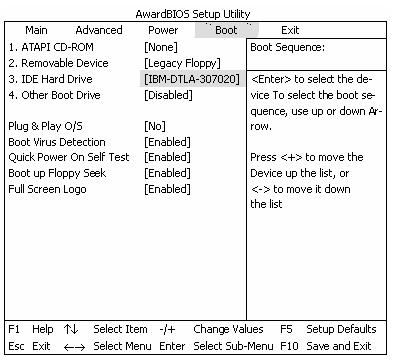
This device sequence in the upper left corner of the screen means that when looking for a boot disk BIOS will first query the CD-ROM (1. ATAPI CD-ROM), but there is no CD-ROM in the current configuration. Next it queries the floppy disk drive (2. Removable Device). Only if none of these disks contains an operating system, BIOS queries the hard disk (3. IDE Hard Drive) that has been selected from the list.
Select an item of the list with the Up, Down keys and move the device up the list or down it with help of + or - keys. This will change the boot sequence. For example, you can select the boot sequence as the one shown below:
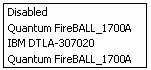
After setting the specified parameters, use the Left, Right keys to select the Exit menu item. Reply positive to the prompt on saving the specified parameters.
AwardBIOS for motherboards for Pentium, Pentium Pro processors (i.e the ones older than those described above), and AMD-K5/K6 the Standard CMOS Setup screen looks like this:
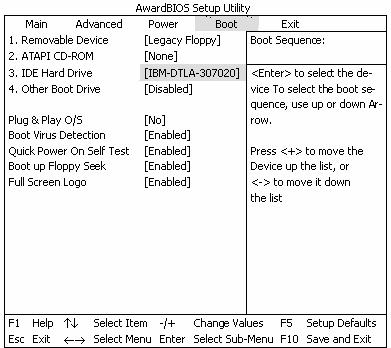
TYPE parameter can have Auto, Not Installed, User Defined values. On the latter case you have to manually specify the values of other parameters (except MODE) according to the information on the case of the hard disk.
The purpose of the MODE, LANDZ parameter is described in the note above. PRECOMP parameter is the so-called precompensation parameter and is important only for the very old hard disks (MFM and RLL). IDE disks ignore this parameter.
In earlier BIOS versions the boot sequence was set in the BIOS FEATURES Setup section in the Boot Sequence line where you could select the most typical boot sequences, for example ?:; A:;CD-ROM: or CD-ROM:; C:; A:, and other.
Hard Disk Initialization Errors
Devices are usually initialized successfully, but sometimes errors may happen. Typical errors related to hard disks are reported by the following messages:
PRESS A KEY TO REBOOT
This error message is not directly related to errors during hard disk initialization. However, it appears, for example, when the boot program finds no operating system on the hard disk, or when the primary partition of the hard disk is not set as active.
DISK BOOT FAILURE,INSERT SYSTEM DISK AND PRESS ENTER
This message appears when the boot program finds no available boot device, be that a floppy or a hard disk, or a CD-ROM.
C: DRIVE ERRORC: DRIVE FAILUREERROR ENCOUNTERED INITIALIZATION HARD DRIVE
This message appears when it is impossible to access the disk C:. If the disk is positively functional, the reason for this error message is probably incorrect settings/connections of:
• hard disk parameters in BIOS Setup
• jumpers on the controller (Master/Slave)
• interface cables
It is also possible that the device is out of order, or the hard disk is not formatted.
Booting Operating Systems
After the computer is turned on or rebooted, control gets to BIOS (Base Input/Output System). As it was said above, BIOS initializes ad tests the hardware, and then reads the code from the first sector of the boot device (it is usually the first hard disk; the sector is called Master Boot Record, MBR) and passes control to it. All further actions depend on the code stored in this sector.
Usually the MBR of a hard disk contains the code that was written there by standard partitioning software (FDISK). This code does the following:
• Searches the partition table for the first partition marked as active
• Tries loading the first sector of this partition to memory. Such sector of a partition is called boot sector
• Passes control to the loaded sector
Boot sector usually contains code that tries booting an operating system from the partition. Each operating system has its own boot code.
Beginning the Work
Automatic partition operations
- Create partition method
- Hard disk drive selection
- Select unallocated space
- Partition selection
- Partition size
- Partition type
- File system
- Logical drive letter
- Partition label
- Hard disk drive structure
Manual partition operations
- Creating partition
- Copying a partition to unallocated disk space
- Moving a partition to unallocated disk space
- Resizing and/or moving a partition
- Splitting partitions
- Changing partition labels
- Merging partitions
- Explore partitions
- Formatting a partition
- Delete partition
- Checking hard disk partitions for errors
- Defragmenting a partition
- Wiping unallocated hard disk space
- Clearing a hard disk
- Changing partition letter
- Converting partition file system
- Copying Master Boot Record
- Hiding a partition
- Unhiding a partition
- Changing cluster size
- Changing partition type
- Setting active partition
- Resizing a root
- Resizing i-node table in Linux Ext2/Ext3
Working with Acronis DiskEditor
- Files and partitions
- Connecting a hard disk to the computer
- Setting BIOS
- User interface
- Technical support
- Selecting partitions (disks) for working
- Master Boot Record (MBR)
- Creating primary partition
- Formatting a partition
- Creating a logical partition
- File Allocation Table (FAT) and Root folder (Root)
- A file as a chain of clusters
- A folder in DiskEditor main window
- Files with short names
- Files with long names
- Folders and subfolders